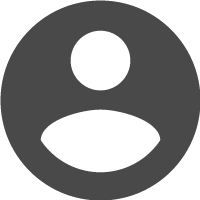3 Cara Membuat Tabel di Word, Bantu Buat Data Lebih Rapi
Word bisa membantu anak membuat tabel, agar susunan data menjadi lebih rapi
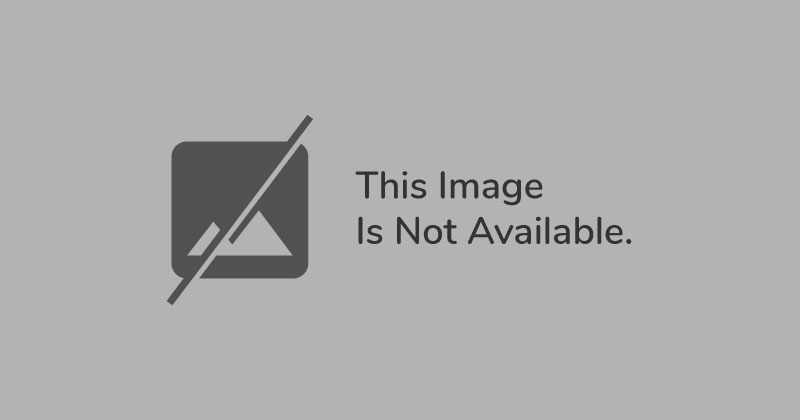

Follow Popmama untuk mendapatkan informasi terkini. Klik untuk follow WhatsApp Channel & Google News
Pasti kamu sudah tak asing dengan software pengolah kata seperti Microsoft Word. Software ini sering digunakan untuk menyusun atau mengatur dokumen berbentuk teks.
Namun tak hanya itu saja, Ms. Word juga bisa membantu kamu dalam menyusun tabel. Misalnya seperti menulis agenda, jadwal sekolah, rutinitas harian, dan lain-lain.
Jika kamu ingin mengetahui cara membuat tabel di Word, baik untuk keperluan sehari-hari atau untuk tugas sekolah, berikut Popmama.com telah merangkum 3 cara membuat tabel di word, yuk buat datamu menjadi lebih rapi!
1. Cara membuat tabel di Word dengan menu Insert
Dengan menu insert, kamu bisa memetakan sendiri berapa baris dan kolom yang diperlukan. Namun perlu diketahui bahwa cara ini maksimal hanya untuk 8 baris dan 10 kolom saja.
Berikut cara membuat tabel di Worddengan menu Insert:
klik Insert > Table dan gerakkan kursor dari atas kisi ke kanan, hingga kamu menyoroti jumlah kolom dan baris yang diinginkan.
Kamu tak perlu khawatir dengan menghitung berapa baris atau kolom yang telah dipetakan, karena akan ada keterangan jumlah baris dan kolom di bagian atas.
2. Cara membuat tabel di Word dengan menu Insert Table
Nah jika kamu ingin membuat tabel dengan jumlah baris dan kolom yang lebih banyak dari 8 baris dan 10 kolom, maka kamu bisa menggunakan menu Insert Table'
Berikut cara membuat tabel di Worddengan menu Insert Table:
- Pilih insert > Table > Insert Table.
- Lalu masukkan jumlah kolom dan baris yang diperlukan
- Klik OK
3. Cara membuat tabel dari teks
Menariknya, di Word kamu juga bisa memasukkan teks ke dalam tabel, tanpa harus menuliskannya satu persatu.
Berikut cara membuat tabel di Worddari teks:
- Tuliskan data yang ingin kamu masukkan ke dalam tabel
- Lalu blok tulisan yang akan dimasukkan ke dalam tabel
- Klik Menu > Table > Convert Text to Table
- Isi jumlah kolom dan baris yang diperlukan
- Umumnya jumlah baris mengikuti jumlah baris tulisan, namun kamu bisa mengatur jumlah kolom dan barisnya
- Klik OK
Kini kamu telah mengetahui beberapa cara untuk membuat tabel di Word. Ketika kamu sudah membuat data, dan ternyata membutuhkan sel tabel tambahan, atau justru ingin menghapus sel yang tidak terpakai, kamu tak perlu membuat tabel ulang ya!
Ada cara untuk mengatur tabel di word tanpa harus kamu mengulangnya dari awal.
Cara Mengatur Tabel di Word
Jika kamu sudah menyusun data di dalam tabel, jangan khawatir, kamu tetap bisa memodifikasinya tanpa harus menghapus dan membuat tabel baru. Ada beberapa cara yang bisa kamu lakukan untuk mengatur tabel di Word.
Berikut caranya untuk menambahkan sel baru:
Klik kanan pada salah satu sel > Klik insert (Kamu bisa memilih menu Insert yang ada di bagian atas atau bawah, karena keduanya sama saja)
Ada beberapa pilihan Insert dengan fungsi yang berbeda-beda, yaitu:
- Insert Columns to the Left: menambahkan kolom di sebelah kiri sel
- Insert Columns to the Right: menambahkan kolom di sebelah kanan sel
- Insert Rows Above: menambahkan baris di atas sel
- Insert Rows Below: menambahkan baris di bawah sel
- Insert Cells: menambahkan sel baru di dalam sel
Selain itu, kamu juga bisa menghapus sel yang tidak terpakai. Langkah awalnya sama dengan cara menambahkan sel, yaitu:
Klik kanan pada salah satu sel > Klik Delete, atau kamu bisa buka menu Layout > Delete
Sama seperti insert, ada beberapa pilihan delete dengan fungsi yang berbeda-beda, yaitu:
- Delete Cells: menghapus sel yang dipilih
- Delete Columns: menghapus kolom yang dipilih
- Delete Rows: menghapus baris yang dipilih
- Delete Table: menghapus seluruh tabel
Nah itulah beberapa informasi seputar cara membuat tabel di Word, yang memudahkanmu untuk membuat data menjadi lebih rapi. Semoga cara-cara di atas bisa bermanfaat ya!
Baca juga:
- Cara Membuat PPT di Laptop untuk Presentasi Anak Sekolah
- 7 Cara Membuat Waktu Belajar Anak di Rumah Lebih Efektif
- 3 Cara Mudah Membuat Anak Senang Belajar Matematika, Coba Yuk, Ma!