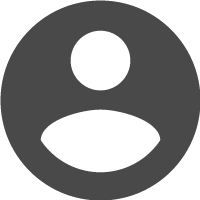7 Cara Membuat Tabel di Word Berdasarkan Versi Tahunnya
Menu insert di setiap versi Word bisa berbeda, gunakan yang sesuai dengan versi word kamu ya!
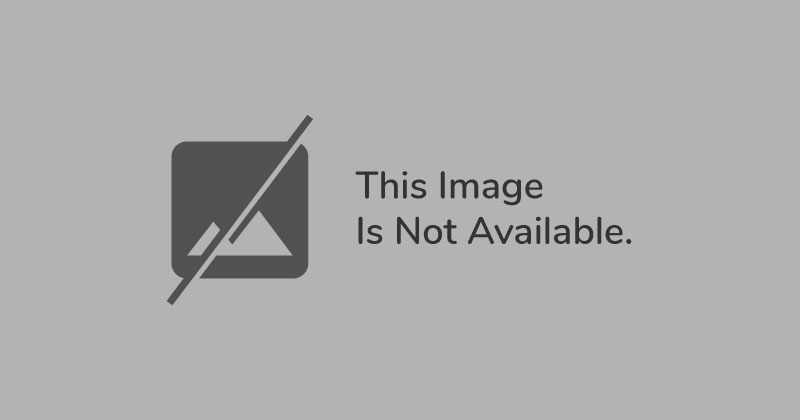

Follow Popmama untuk mendapatkan informasi terkini. Klik untuk follow WhatsApp Channel & Google News
Kamu tentu sudah tak asing dengan Microsoft Word, bukan? Yup, software pengolah kata ini memang seringkali digunakan untuk menyusun atau mengatur dokumen berbentuk teks.
Namun tak hanya itu saja lho, karena Word juga bisa membantu kamu dalam menyusun tabel. Misalnya seperti menulis agenda, jadwal sekolah, rutinitas harian, dan lain-lain.
Jika kamu tertarik untuk membuatnya, perlu diingat bahwa tahun Word yang berbeda, juga memiliki fitur 'Insert' yang berbeda. Sehingga pastikan kamu mengetahui cara membuat tabel di Word sesuai dengan tahunnya ya!
Jika kamu ingin mengetahui cara membuat tabel di Word sesuai dengan tahunnya, berikut Popmama.com telah merangkum 3 cara membuat tabel di word, berdasarkan versi tahunnya!
Apa Perbedaan Tabel di Word dan di Excel?
Berbeda dengan tabel yang berada di Ms. Excel, tabel di Word secara umum adalah pelengkap dalam sebuah dokumen.
Meski strukturnya sama, fungsi tabel di Word tidak digunakan untuk mengolah angka seperti pada worksheet di Ms. Excel. Karena fungsi tabel pada Word hanya sebagai sarana pengatur teks saja.
Singkatnya fungsi tabel di software ini memang jauh lebih sederhana ketimbang fungsi tabel di Excel. Dengan begitu, kamu tidak bisa menggunakan tabel di Word selayaknya di Excel ya!
Fungsi Tabel di Ms. Word
Meski cukup berbeda dengan Ms Excel, tabel di Word juga terdiri dari baris, kolom dan sel.
Kamu bisa memanfaatkan tabel ini untuk mengatur berbagai macam teks, yang ada pada lembar dokumen kerja Ms Word, seperti membuat jadwal pelajaran sekolah, agenda Pekerjaan Rumah, hingga to-do-list tugas-tugas untuk membantu orangtua di rumah.
Dengan adanya baris dan kolom tabel, memudahkan kamu saat ingin memisahkan data satu dengan data lainnya.
Nah menariknya tidak hanya membuat tabel saja, namun kamu juga bisa menyisipkan Excel Spreadsheet dari Ms. Excel. Hal ini tentu bisa terjadi karena baik Word maupun Excel saling mendukung dan fungsi kerjanya terhubung satu sama lain.
Cara Membuat Tabel di Word, Berdasarkan Versi Tahunnya
Untuk membuat tabel di Word, kamu bisa menggunakan tool insert table. Ini bisa ditemukan di versi Microsoft Word 2007, Microsoft Word 2010, Microsoft Word 2016, Microsoft Word 2019, bahkan Microsoft Word yang paling baru yaitu 2021.
Bahkan, kamu juga bisa membuat tabel pada aplikasi Word yang terdapat di ponsel Android atau Iphone, yang juga memiliki tool table.
Untuk lebih jelasnya, berikut penjelasan lengkap tentang cara membuat tabel di Word menggunakan menu insert table, sesuai versi tahunnya:
1. Microsoft Word versi 2007
Microsoft Word versi 2007 ini mungkin sudah tidak asing lagi bagi kamu. Selain punya beberapa fitur baru, Word 2007 sudah begitu familiar di hampir semua sektor pekerjaan.
Pada tampilan lembar kerja di Word versi 2007, menu insert table terletak di bagian pojok kiri atas dekat menu home. Ada sejumlah metode atau cara buat tabel di Word seri ini yang bisa kamu pelajari.
Berikut cara membuat tabel Word versi 2007:
- Buka Microsoft Word 2007 di komputer atau laptop.
- Di lembar kerja baru, arahkan kursor ke menu insert dan klik table.
- Pilih dan klik kiri pada tool table.
- Arahkan kursor ke samping kanan dan arah bawah (disesuaikan dengan kebutuhan masing-masing) sembari tahan klik kiri.
- Secara otomatis tabel dengan keinginanmu akan muncul di lembar kerja.
- Untuk mengatur jumlah kolom dan baris, kamu juga bisa menggunakan menu insert table.
- Letaknya berada di bawah pilihan ikon kotak-kotak saat kamu membuat tabel dengan menggerakan kursor.
- Di insert table klik kiri. Secara otomatis akan muncul option box.
- Kamu bisa masukan jumlah kolom dan baris di Number of columns serta Numbers of rows.
- Jika sudah, klik OK.
- Tunggu beberapa saat, dan tabel akan muncul.
2. Microsoft Word versi 2010
Untuk membuat tabel di Word versi 2010, sebenarnya hampir sama dengan metode yang dipakai di Word versi 2007 sebelumnya. Berikut cara membuat tabel Word versi 2010:
- Di lembar kerja Microsoft Word 2010, pilih menu insert.
- Kemudian klik table.
- Setelah itu kamu bisa menggeser kursor dari arah bawah dan ke samping kanan.
- Atau, kamu bisa klik insert table.
- Tunggu beberapa saat sampai muncul option box insert table.
- Selanjutnya, masukkan jumlah kolom di Number of columns.
- Lalu, masukan jumlah baris di Number of rows.
- Jika sudah, klik OK.
- Tunggu sampai tabel yang sudah diatur jumlah baris dan kolomnya muncul di lembar kerja
3. Microsoft Word versi 2013
Nah kamu juga bisa menggunakan cara yang sama untuk membuat tabel di Microsoft Word 2013. Berikut cara membuat tabel Word versi 2013:
- Di lembar kerja Microsoft Word 2013, pilih menu insert.
- Kemudian klik table.
- Setelah itu kamu bisa menggeser kursor dari arah bawah dan ke samping kanan.
- Atau, kamu bisa klik insert table.
- Tunggu beberapa saat sampai muncul option box insert table.
- Selanjutnya, masukkan jumlah kolom di Number of columns.
- Lalu, masukan jumlah baris di Number of rows.
- Jika sudah, kamu hanya perlu klik OK.
- Tunggu sampai tabel yang sudah diatur jumlah baris dan kolomnya muncul di lembar kerja.
4. Microsoft Word versi 2016
Masih sama seperti versi sebelumnya, berikut cara membuat tabel Word versi 2016:
- Di lembar kerja Microsoft Word 2016, pilih menu insert.
- Kemudian klik table.
- Setelah itu kamu bisa menggeser kursor dari arah bawah dan ke samping kanan.
- Atau, kamu bisa tekan insert table.
- Tunggu beberapa saat sampai muncul option box insert table.
- Selanjutnya, masukkan jumlah kolom di Number of columns.
- Lalu, masukan jumlah baris di Number of rows.
- Jika sudah, klik OK.
- Tunggu sampai tabel yang sudah diatur jumlah baris dan kolomnya muncul di lembar kerja.
5. Microsoft Word versi 2019
Untuk Word versi 2019, letak menu insert table juga tak jauh berbeda dengan versi-versi sebelumnya. Kamu bisa mengulangi cara buat tabel di Word seri sebelumnya. Berikut cara membuat tabel Word versi 2019:
- Di lembar kerja Microsoft Word 2019, pilih menu insert.
- Kemudian klik table.
- Setelah itu kamu bisa menggeser kursor dari arah bawah dan ke samping kanan.
- Atau, bisa klik insert table.
- Tunggu beberapa saat sampai muncul option box insert table.
- Selanjutnya, masukkan jumlah kolom di Number of columns.
- Lalu, masukan jumlah baris di Number of rows.
- Jika sudah, klik OK.
- Tunggu sampai tabel yang sudah diatur jumlah baris dan kolomnya muncul di lembar kerja.
6. Microsoft Word versi 2021
Meski terbilang versi yang terbaru, cara membuat tabel di Word versi 2021 ini juga masih mengikuti cara-cara di versi sebelumnya, yaitu menggunakan menu insert table. Berikut cara membuat tabel Word versi 2021:
- Di lembar kerja Microsoft Word 2021, pilih menu insert.
- Kemudian klik table.
- Setelah itu kamu bisa menggeser kursor dari arah bawah dan ke samping kanan.
- Atau, kamu bisa klik insert table.
- Tunggu beberapa saat sampai muncul option box insert table.
- Selanjutnya, masukkan jumlah kolom di Number of columns.
- Lalu, masukan jumlah baris di Number of rows.
- Jika sudah, klik OK.
- Tunggu sampai tabel yang sudah diatur jumlah baris dan kolomnya muncul di lembar kerja.
7. Microsoft Word versi Android dan iPhone
Semakin pesatnya perkembangan teknologi saat ini, memungkinkan kita untuk mengerjakan dokumen teks di Word hanya dengan menggunakan perangkat ponsel pintar seperti Android ataupun Iphone.
Terlebih lagi aplikasi Microsoft Word juga sudah tersedia untuk kedua jenis handphone tersebut. Jika kamu tertarik untuk membuat tabel dari ponsel, berikut cara membuat tabel di Word versi Android dan iPhone:
- Pertama, pastikan kamu telah mengunduh dan meng-install aplikasi Microsoft Word di ponsel.
- Jika belum, kamu dapat mengunduhnya di Google Play Store atau Apple App Store.
- Buka aplikasi tersebut.
- Kemudian ketuk ikon plus “+” yang terletak pada pojok kanan layar ponsel, untuk membuat dokumen baru.
- Setelah itu, ketuk pilihan dokumen kosong.
- Tunggu beberapa saat sampai menu berpindah ke lembar kerja baru.
- Di bagian bawah layar, kamu tinggal menggeser toolbar ke arah kiri.
- Di dekat tool pindai gambar, carilah tool sisipkan tabel.
- Setelah itu secara default, jumlah kolom dan barisnya adalah 3x3.
- Untuk mengatur dan mengedit nya, di bagian toolbar kamu akan diperlihatkan empat setelan untuk memformat tabel tersebut.
- Setelah itu, kamu bisa mengaturnya sesuai keinginan.
Kini kamu telah memahami beberapa informasi seputar cara membuat tabel di Word, berdasarkan versi tahunnya. Semoga dengan mengetahui informasi di atas, dapat memudahkanmu untuk membuat data menjadi lebih rapi ya!
Baca juga:
- Cara Membuat PPT di Laptop untuk Presentasi Anak Sekolah
- 7 Cara Membuat Waktu Belajar Anak di Rumah Lebih Efektif
- 3 Cara Mudah Membuat Anak Senang Belajar Matematika, Coba Yuk, Ma!