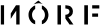Cara Membuat Bagan di Word, Mudah Bikin Struktur Organisasi
Di Word, kamu bisa membuat struktur organisasi lebih rapi dan anti-miring
13 Juni 2022

Follow Popmama untuk mendapatkan informasi terkini. Klik untuk follow WhatsApp Channel & Google News
Sebagai seorang pelajar, tentu kamu sudah tak asing lagi dengan bagan, bukan?
Bagan di sekolah seringkali digunakan misalnya untuk membuat struktur organisasi di kelas, di kegiatan ekstrakulikuler, organisasi sekolah, atau digunakan untuk menunjang pelajaran, dan sebagainya.
Jika kamu diminta untuk membuat bagan, jangan khawatir, karena cara membuatnya gampang lho! Dengan software Ms. Word, kamu bisa membuat bagan dengan mudah dan rapi.
Berikut Popmama.com telah merangkum apa itu bagan dan fungsinya, serta cara membuat bagan di Word. Yuk simak ya!
1. Apa itu bagan?
Sebelum lebih lanjut mengetahui cara membuat bagan, kamu perlu tahu bahwa bagan merupakan representasi grafis dari data yang menunjukkan hubungan dari informasi tertentu.
Tujuan dibuatnya bagan untuk menyajikan data dalam bentuk visual agar lebih mudah dipahami.
Terdapat berbagai macam bentuk bagan, seperti diagram pohon, batang, lingkaran, garis, piramida.
Salah satu jenis bagan yang paling sering digunakan adalah bagan pohon yang dibuat untuk menggambarkan sebuah struktur secara hierarki.
Bagan ini disebut dengan bagan pohon karena bentuknya yang menyerupai batang pohon, dengan akarnya berada di paling atas.
2. Fungsi dari bagan
Setelah mengetahui definisi dari bagan organisasi, kamu mungkin juga perlu mengetahui apa manfaat dari sebuah bagan.
Penggunaan bagan ini biasanya dipakai untuk menggambarkan sebuah struktur organisasi. Jika kamu pelajar, maka ini lebih sering digunakan untuk struktur organisasi di kelas yang terdiri dari ketua kelas, wakil, sekretaris, bendahara, dll.
Ada juga struktur organisasi OSIS atau kegiatan ekstakurikuler.
Bagan ini juga digunakan dalam perusahaan, misalnya untuk menunjukkan struktur dan hierarki internal perusahaan.
Bahkan bagan juga dapat digunakan untuk membuat pohon keluarga untuk menampilkan hubungan keluarga berdasarkan garis keturunan.
Editors' Pick
3. Cara membuat bagan di Word
Kini kamu telah mengetahui apa itu definisi bagan dan fungsinya dalam kehidupan sehari-hari. Untuk membuat bagan, kamu cukup menyiapkan komputer atau laptop yang sudah terinstall Ms. Word didalamnya.
Lalu ikuti langkah-langkahnya di bawah ini:
- Buka aplikasi pengolah kata Microsoft Word di laptop atau komputermu.
- Buka dokumen yang kamu inginkan untuk disisipkan bagan. Bila kamu ingin membuatnya di halaman baru, pilih ‘New’ kemudian ‘Blank document’.
- Pada bagian deretan menu di atas, klik tab ‘Insert’.
- Pada tab ‘Insert’, pilih fitur ‘SmartArt’.
- Secara otomatis, jendela fitur ‘SmartArt’ akan terbuka. Pada jendela ini, kamu akan melihat beberapa desain bagan yang bisa dipilih sesuai dengan kebutuhanmu.
- Jika kamu ingin membuat bagan struktur organisasi, maka pilih ‘Hierarchy’ yang ada di sisi sebelah kiri.
- Setelah itu, pilih model bagan yang diinginkan. Misalnya model struktur hirarki yang menurun dari atas ke bawah, atau menyamping
- Lalu klik ‘OK’ apabila bagan yang dipilih sudah sesuai kebutuhan dan keinginanmu.
- Secara otomatis, bagan akan muncul di halaman lembar kerja Word.
- Pada kotak bertuliskan ‘[Text]’, klik satu kali untuk menuliskan nama atau jabatan dalam struktur organisasi yang kamu inginkan.
4. Cara edit atau menambah kotak dalam bagan
Jika menurutmu bagan yang muncul tidak sesuai keinginan, kamu tetap bisa melakukan edit atau bahkan menambahkan kotak dalam bagan. Lakukan cara-cara berikut ini:
- Buka tab ‘Design’ yang terletak pada deretan menu ‘SmartArt Tools’. Kemudian klik ‘Add Shape’, dan attur di mana kamu akan menempatkan kotak tersebut.
- Kamu dapat menggunakan Add Shape After (menambahkan kotak di sebelah kanan kolom), Add Shape Before (menambahkan kotak di sebelah kiri kolom), Add Shape Above (menambah kotak di atas kolom). atau Add Shape Below(menambah kotak baru di bawah kolom).
- Untuk memberi nama pada kotak yang baru ditambahkan, kamu bisa lakukan klik kanan pada kotak dan kemudian pilih Edit Text.
- Untuk mengatur dan memindahkan kotak bagan, kamu dapat meng-highlight kursor hingga muncul tanda panah, kemudian drag and drop di kotak tersebut di tempat yang diinginkan.
- Untuk mengganti warna kotak bagan, pilih tab ‘Design’ pada baris menu di atas yang bertuliskan ‘Smart Tools’, klik ‘Change Colors’ dan ganti ke warna yang kamu inginkan.
- Kamu juga dapat mengganti font, ukuran font, dan ukuran bagan ke model yang diinginkan agar semakin informatif dan menarik perhatian pembaca.
5. Cara membuat garis putus-putus dalam bagan
Buat kamu yang belum tahu, pada bagan struktur organisasi, tak semua garis yang digunakan adalah garis lurus. Misalnya ada garis lain yang umum digunakan dalam bagan struktur organisasi, yaitu garis putus-putus.
Garis lurus digunakan apabila posisi seseorang dalam organisasi tersebut dapat memberikan perintah kepada posisi orang yang berada di bawahnya.
Sedangkan garis putus-putus menandakan bahwa posisi orang yang berada di atasnya tidak langsung memberikan perintah pada orang yang berada di bawah atau di sampingnya, melainkan hanya memberikan koordinasi saja.
Jika kamu ingin membuat garis putus-putus, coba ikuti langkah-langkah ini ya:
- Klik garis yang ingin kamu ubah menjadi putus-putus
- Kemudian klik tab ‘Format’
- Pilih 'Shape Outline', lalu pilih 'Dashes'
- Pilih garis putus-putus yang sesuai dengan keinginanmu
6. Membuat bagan dengan gambar
Ingin membuat struktur organisasi menjadi lebih menarik? Kamu dapat membuatnya dengan menambahkan gambar. Misalnya gambar dari siapa yang menduduki jabatan tersebut, atau logo organisasi, dll.
Namun perlu diingat bahwa fitur ini hanya bisa digunakan untuk kamu yang memiliki Word versi 2010 ke atas. Simak langkah-langkahnya di bawah ini:
- Buka aplikasi pengolah kata Microsoft Word di laptop atau komputermu.
- Buka dokumen yang kamu inginkan untuk disisipkan bagan. Bila kamu ingin membuatnya di halaman baru, pilih ‘New’ kemudian ‘Blank document’.
- Pada bagian deretan menu di atas, klik tab ‘Insert’.
- Pada tab ‘Insert’, pilih fitur ‘SmartArt’.
- Selanjutnya pilih menu ‘Hierarchy’ yang ada di sisi sebelah kiri.
- Lalu pilih bagan "Picture Organization Chart" atau "Circle Picture Chart"
- Klik 'OK'
- Untuk menambah gambar, klik ikon gambar atau cari folder berisi gambar yang ingin digunakan pada kotak bagan
Nah itulah rangkuman cara membuat bagan di Word, yang bisa membantumu membuat struktur organisasi menjadi lebih mudah. Semoga bisa membantu ya!
Baca juga: