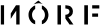5 Cara Membuat Nomor Halaman di Word Berdasarkan Perangkatnya
Bisa digunakan untuk kamu yang menggunakan laptop atau komputer dari windows atau Mac
31 Mei 2022

Follow Popmama untuk mendapatkan informasi terkini. Klik untuk follow WhatsApp Channel & Google News
Dalam menulis tugas sekolah yang lebih formal, seperti esai dan makalah, biasanya kamu diharuskan untuk nomor halaman.
Nomor halaman juga akan membantu pembaca atau guru di sekolah untuk melacak seberapa jauh mereka membaca, dan memungkinkan mereka untuk merujuk tempat-tempat tertentu dalam teks.
Jika kamu diharuskan untuk menulis di Microsoft Word, ada cara mudah untuk menambahkan nomor halaman ke esai atau makalahmu.
Berikut Popmama.com telah merangkum cara membuat nomor halaman di Word. Yuk simak biar bisa diikuti berdasarkan perangkat yang kamu punya, praktis dan anti ribet lho!
1. Membuat nomor halaman di Word untuk windows
Jika kamu pengguna komputer atau laptop Windows, berikut adalah cara membuat nomor halaman di Word:
- Pilih Insert > Page Number, lalu pilih lokasi dan penomoran halaman yang kamu inginkan.
- Jika kamu tidak ingin nomor halaman muncul di halaman pertama, pilih Different First Page.
- Jika kamu ingin penomoran dimulai dengan 1 pada halaman kedua, maka buka Page Number > Format Page Numbers, dan isi Start at dengan 0.
- Setelah selesai, pilih Close Header and Footer atau tekan Esc di keyboard-mu.
- Jika ingin membuat perubahan pada nomor halaman, cukup klik dua kali header atau footer untuk membukanya.
Editors' Pick
2. Membuat nomor halaman di Word untuk Mac
Jika kamu pengguna komputer atau laptop dari Mac, berikut adalah cara membuat nomor halaman di Word:
- Pada tab insert, klik ikon Page Number, lalu klik Page Number.
- Pilih lokasi, lalu pilih gaya perataan. Word secara otomatis memberi nomor pada setiap halaman, kecuali halaman judul yang ditentukan.
- Untuk mengubah gaya penomoran, pilih Format lalu pilih jenis format yang ingin kamu gunakan.
- Pilih OK dua kali untuk menutup kedua kotak dialog.
3. Membuat nomor halaman dengan berbeda di Word dengan Page Number
Di Word kamu juga bisa membuat halaman berbeda dengan mudah, sehingga kamu tak perlu membuat dokumen terpisah.
Misalnya, kamu ingin membuat letak nomor halaman di tengah-bawah untuk daftar isi. Pada halaman selanjutnya kamu ingin membuat letak nomor halaman di kanan-bawah.
Nomor halaman ini seringkali digunakan untuk kamu yang mengerjakan penelitian, karya ilmiah, makalah, dll.
Berikut adalah cara membuat nomor halaman dengan berbeda di Word:
- Pilih Insert > Klik Page Number > Pilih Bottom of Page.
- Jika kamu ingin membuat nomor halaman awal di tengah bawah maka pilih Plain Number 2 (Sesuaikan dengan kebutuhanmu ya!)
- Lalu klik centang pada Different First Page.
- Jika selanjutnya kamu ingin nomor di halaman terletak di kanan-bawah, maka Edit Header halaman 2.
- Langkah selanjutnya Page Number > Klik Bottom of Page.
4. Membuat nomor halaman dengan berbeda di Word dengan Section dan Link to Previous
Selain cara di atas, kamu juga bisa membuat nomor halaman secara berbeda di Word dengan memerhatikan Section dan Link to Previous.
- Section: Kamu harus membagi halaman menjadi section yang berbeda
- Nonaktifkan Link to Previous: Kamu harus menon-aktifkan fitur ini supaya halaman berikutnya memiliki format yang berbeda.
Sebagi contoh, kamu akan membuat halaman A dan B dengan letak nomor halaman di tengah bawah. Halaman A menggunakan format angka romawi dan halaman b pakai format angka biasa.
Berikut adalah cara membuat nomor halaman dengan berbeda di Word menggunakan fitur Section dan Link to Previous:
- Klik Insert > page number > bottom of page > plain number 2.
- Pada halaman A, edit footer > page number > format page number > pilih angka romawi.
- Letakkan kursor ketik setelah kata terakhir di halaman 1 > page layout > breaks > next page. Sekarang A dan B sudah jadi dua halaman dengan Section yang berbeda.
- Pada halaman B, edit footer > klik link to previous agar nonaktif.
5. Cara membuat halaman dengan angka romawi di Word
Nah jika kamu ingin membuat nomor di Word dengan menggunakan angka romawi, ini sebenarnya serupa dengan cara sebelumnya. Berikut cara membuat halaman di Worddengan angka romawi:
- Pilih Insert > Page Number > Format Page Numbers
- Kemudian pada jendela Page Number Format, ubah Number format menjadi i, ii, iii, iv dan seterusnya.
- Lalu ubah Start at: menjadi i.
- Setelah itu klik Ok untuk menyimpan perubahan.
- Cara ini juga berlaku untuk format lainnya ya!
Nah kini kamu telah mengetahui bagaimana cara membuat halaman di Word berdasarkan perangkat, untuk membuat makalah yang praktis dan anti ribet. Sekarang makalah kamu menjadi lebih rapi deh, selamat mencoba ya!
Baca juga: