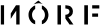7 Cara Screenshot di Laptop yang Perlu Anak Ketahui
Anak jadi tidak takut ketinggalan saat mencatat materi yang sedang dibicarakan
23 Desember 2021

Follow Popmama untuk mendapatkan informasi terkini. Klik untuk follow WhatsApp Channel & Google News
Memasuki era modern ini, banyak pelajar sekolah mulai menggunakan komputer untuk belajar. Terlebih lagi selama pandemi Covid-19 di mana hampir semua anak-anak menerapkan sistem belajar dari rumah.
Tak seperti belajar langsung di kelas, anak belajar dengan melihat guru-gurunya membuat presentasi secara daring, yang seringkali membuatnya ketinggalan dalam mencatat materi-materi yang disampaikan.
Jika anak mama mengalami kesulitan yang tersebut saat belajar secara online, salah satu solusinya adalah membuat screenshot atau tangkapan layar. Agar anak bisa menyimpan layar saat materi presentasi ditayangkan, dan ditulis di buku catatannya.
Nah untuk melakukannya, anak harus belajar terlebih dahulu bagaimana caranya screenshot layar laptop atau komputer.
Berikut Popmama.com telah merangkum sembilan cara screenshot di laptop yang perlu anak ketahui!
1. Menggunakan PrtScn Key
Cara termudah untuk menyimpan tangkapan layar laptop atau komputer anak adalah dengan menekan tombol 'Print Screen' pada keyboard.
Umumnya tombol Print Screen diberi label 'PrtScn' dan terletak di baris atas di antara atau dekat tombol 'Function'. Pada beberapa keyboard, mungkin perlu memicu fungsi Print Screen ini dengan menggunakan tombol Function (Fn), yaitu dengan cara tombol FN atau Fn lalu PrtScn.
Laptop dengan sistem Windows juga menampilkan beberapa cara PrtScn, yaitu sebagai berikut:
- Tekan PrtScn. Metode ini menyalin seluruh layar. Kemudian anak dapat menempelkan hasil screenshotnya ke program seperti Paint atau Microsoft Word.
- Tekan Alt+ PrtScn. Metode ini untuk menyalin jendela aktif ke clipboard, dan ditempelkan ke program lain.
- Tekan tombol Windows Key+ Shift+ S. Cara selanjutnya ini, akan membuat layar laptop lebih redup dan penunjuk pointer mouse yang berubah. Anak dapat menarik untuk memilih bagian layar yang akan diambil gambarnya. Hasilnya akan disalin ke clipboard, dan dapat ditempelkan ke program lain.
Tekan tombol Windows + PrtScn. Cara ini ditujukan untuk menyimpan seluruh layar sebagai file gambar. Anak dapat menemukannya di folder 'Picture' dalam subfolder yang disebut Screenshots.
2. Snipping tool Microsoft
Miscrosoft menyertakan fitur screenshot yang lebih fleksibel dengan Windows 10, yang disebut dengan Snipping Tool. Anak dapat menggunakan fitur ini untuk mengambil screenshot dan menyimpannya sebagai file gambar tanpa terlebih dulu menempelkan hasil tangkapan layar ke program lain.
Untuk menggunakan fitur Snipping Tool, ikuti langkah-langkah di bawah ini:
- Jalankan Snipping Tool dari menu Start
- Dalam drop down menu, pilih jenis bentuk screenshot yang diinginkan. Anak dapat memilih apa saja dari full screen, persegi panjang, hingga bentuk bebas.
- Klik New dan layar akan membeku. Di sini anak dapat menggunakan mouse untuk membuat screenshot. Tangkapan layar kemudian akan muncul di jendela Snipping Tool.
- Jika anak ingin menyertakan sesuatu seperti tooltip, yang muncul setelah gerakan mouse, anak dapat menentukan seberapa lama menunggu sebelum mengambil screenshot menggunakan menu Delay.
- Setelah mengambil screenshot, anak dapat menggunakan alat gambar untuk memberi keterangan pada screenshot.
- Setelah selesai, klik 'File', lalu Save As untuk menyimpan screenshot yang telah selesai ke komputer.
- Anak juga dapat mengklik tombol copy di Snipping Tool window untuk menyalin gambar ke clipboard.
Editors' Pick
3. Fitur Game Bar
Cara screenshot di laptop selanjutnya melalui fitur Game Bar. Game Bar adalah fitur yang dapat anak gunakan di sebagian besar game Windows untuk mengambil screenshot dan merekam video.
Untuk menggunakannya anak dapat mengikuti langkah-langkah berikut ini:
- Mulai game dari Start menu di Xbox Console Companion program.
- Saat bermain game, tekan tombol Windows + G. Kemudian Game Bar overlay akan muncul
- Klik ikon kamera untuk mengambil screenshot atau menggunakan shortcut keyboard seperti tombol Windows + Alt +PrtScn. Screenshot akan secara otomatis disimpan ke folder Videos dalam subfolder yang disebut Captures.
- Jika anak memainkan game di Steam, ia juga dapat menekan F11 untuk mengambil tangkapan layar.
4. Tombol Command, Shift, dan 3 atau fitur Grab (MacBook)
Jika anak menggunakan laptop MacBook, tekan tombol Command, Shift, dan 3 secara bersamaan untuk mengambil tangkapan layar seluruh layar. Tangkapan layar ini akan secara otomatis disimpan ke desktop.
Jika ingin mengambil tangkapan layar dari area tertentu yang dipilih, anak dapat menekan tombol Command, Shift, dan 4 pada kerboard secara bersamaan.
Alternatif melakukan screenshot adalah dari fitur Grab. Grab adalah program yang disertakan secara gratis dengan Mac. Ini memungkinkan anak untuk mengambil tangkapan layar dengan mudah dengan mengklik 'Capture' dan kemudian memilih jenis tangkapan layar yang ingin diambil.
Grab hanyalah salah satu dari banyak alat yang tersedia untuk membantu anak mengambil tangkapan layar.
5. Kombinasi Windows + PrtSc (Laptop/Komputer ASUS)
Jika anak memiliki laptop Asus, ia bisa menggunakan kombinasi Windows +PrtSc. Meski sebenarnya dengan menekan tombol PrtSc saja sudah bisa untuk mengambil screenshot.
Namun jika anak menggunakan tombol kombinasi Windows +PrtSc ini, hasil screenshot-nya sudah terjamin tersimpan dengan baik. Ia hanya harus menekan tombol tersebut secara bersamaan dan ketika laptop mulai berkedip, ini menandakan screenshot yang berhasil dan tersimpan dengan baik.
6. Kombinasi Fn + PrtSc (Laptop/Komputer ASUS)
Tombol kombinasi lainnya untuk screenshot di laptop Asus yaitu Fn + PrtSc. Untuk memakai cara ini, tekan secara bersamaan juga tombol Fn + PrtSc. Jika sudah, anak bisa mulai membuka aplikasi pendukung, misalnya edit gambar yang biasanya ada di laptop Asus.
Setelah itu tekan paste atau Ctrl + V. Kemudian, gambar hasil screenshot akan muncul di aplikasi tersebut. Selanjutnya, anak bisa langsung menyimpan gambar tersebut dengan menekan menu save atau kombinasi Ctrl + S.
7. Kombinasi Windows + PrtSc (Laptop/komputer ACER)
Cara screenshot yang bisa anak lakukan jika ia memiliki laptop Acer adalah dengan menggunakan tombol kombinasi pada keyboard, Windows + PrtSc secara bersamaan. Dengan langkah ini, picture hasil screenshot akan tersimpan otomatis.
Anak bisa mengambil screenshot di laptop Acer dan menyimpannya dengan berbagai format mulai dari PNG, JPG, dan GIF.
Selain itu, anak juga bisa memanfaatkan fitur Snipping Tool yang merupakan aplikasi screenshot yang disediakan Microsoft. Dengan aplikasi ini. anak bisa mengambil tangkapan layar lebih nyaman dan fleksibel
Nah itulah beberapa cara untuk screenshot laptop yang perlu anak ketahui. Semoga informasinya bermanfaat dan membantu anak belajar dari rumah ya!