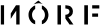6 Cara Membuat Game di Roblox, Yuk Simak!
Untuk kamu yang belum paham bagaimana cara menggunakan Roblox Studio, yuk simak di bawah ini!
27 Februari 2024

Follow Popmama untuk mendapatkan informasi terkini. Klik untuk follow WhatsApp Channel & Google News
Roblox Studio adalah fitur yang sangat kuat yang memungkinkan kamu membuat game untuk platform game online populer seperti Roblox. Tidak seperti video game lain yang dikembangkan oleh studio pengembangan profesional, game Roblox dikembangkan sepenuhnya oleh pengguna.
Dengan Roblox Studio, kamu dapat membuat, membangun, serta mengimpor seperti: karakter, bangunan, objek, kendaraan, dan banyak lagi.
Kamu dapat menggunakan editor medan untuk membuat lanskap luar ruangan untuk game yang kamu akan buat. Kamu juga dapat menggunakan skrip untuk membuat objek dalam game agar menjadi interaktif.
Apalagi bagi kamu yang masih pemula dalam bermain Roblox, pastinya masih belum tahu bagaimana cara membuat game di roblox ini. Maka dari itu, kali ini Popmama.com telah merangkumnya. Yuk simak!
1. Mempersiapkan akun Roblox
- Mendaftar untuk akun Roblox
Tahap pertama yang dapat kamu lakukan adalah mendaftar untuk akun Roblox kamu. Jika kamu belum melakukannya atau belum memiliki akun, gunakan langkah-langkah berikut untuk mendaftar akun Roblox:
- Buka https://www.roblox.com/ di browser web.
- Gunakan menu tarik-turun di bagian atas untuk memilih hari, bulan, dan tahun tanggal lahir.
- Masukkan nama pengguna yang kamu inginkan.
- Masukkan kata sandi yang kamu inginkan.
- Pilih jenis kelamin kamu (opsional).
- Klik Daftar.
Unduh Roblox Studio
Selanjutnya setelah kamu mendaftar untuk akun Roblox, kamu bisa langsung mengunduh dan menginstal Roblox Studio. Berikut langkah-langkahnya:
- Buka https://www.roblox.com/create di browser web.
- Klik Masuk di sudut kanan atas.
- Masukkan nama pengguna dan kata sandi kamu dan klik Masuk.
- Klik Mulai Membuat.
- Klik Unduh Studio.Buka Roblox Studio
Roblox Studio memiliki ikon yang menyerupai kotak biru. Klik Roblox Studio di menu Start Windows atau folder Applications di Mac untuk membuka Roblox Studio. Kamu juga dapat mengklik Mulai Membuat di situs web Buat Roblox untuk membuka Roblox Studio.
Klik + Baru
Ikon ini bisa kamu cari dengan tanda plus di pojok kanan atas. Ikon ini akan membuka kanvas permainan Roblox kosong. Atau kamu dapat mengklik salah satu template game yang sudah jadi di halaman utama Roblox Studio. Hal ini termasuk beberapa tahap permainan, yang meliputi pinggiran kota, kota, desa abad pertengahan, kota barat, kastil, dan pulau bajak laut. Dan juga mencakup beberapa game pra-dibuat, yang mencakup game balap, rintangan (obby), arena pertempuran, tangkap bendera, game lari tanpa akhir, dan banyak lagi.
2. Mengimpor dan memindahkan objek ke game kamu
Cara selanjutnya adalah kamu akan mengimpor dan memindahkan objek ke dalam game kamu di Roblox Studio. Lakukan tahap-tahap ini:
- Klik tab beranda
kamu bisa coba klik tab Beranda. Karena hal ini adalah tab pertama di bagian atas layar di sebelah ikon pemutaran. Tab ini akan menampilkan alat seleksi dan manipulasi objek di panel di bagian atas layar.
- Klik kotak alat
Tab ini memiliki ikon yang menyerupai kotak peralatan di panel di bagian atas. Ini akan membuka panel Toolbox di sebelah kanan. Panel Toolbox mungkin sudah terbuka secara default, tetapi jika tidak, beginilah cara kamu membukanya. Pastikan tab Marketplace di bagian atas panel Toolbox dipilih.
- Ketik nama objek yang ingin kamu tambahkan di bilah pencarian dan tekan Enter
Ketika kamu ingin menambahkan objek letak tools itu ada di bagian atas Toolbox. Roblox Studio memiliki perpustakaan besar objek yang dibuat oleh pengguna lain. Nah, kamu dapat mencari apa saja termasuk dedaunan, bangunan, kendaraan, furnitur, dekorasi, atau apa saja.
Kamu dapat menggunakan menu tarik-turun di sudut kiri atas Toolbox untuk memilih jenis objek yang ingin kamu cari. Menu ini termasuk mode, jerat, gambar, audio, video, dan plug-in.
- Klik objek yang ingin kamu tambahkan
Kamu akan melihat gambar mini kecil dari setiap objek dari hasil pencarian kamu di Toolbar. Klik gambar mini objek atau klik dan seret ke dalam game kamu untuk menambahkannya.
- Gunakan alat pilih untuk memilih objek
Untuk memilih objek dalam game kamu, klik alat Pilih di bilah alat di bagian atas halaman. Ikon ini memiliki ikon yang menyerupai kursor mouse. Kemudian klik objek di game kamu untuk memilihnya. Objek yang dipilih akan memiliki kotak pembatas berwarna biru yang mengelilinginya. Kamu juga dapat memindahkan objek dengan mengklik dan menyeretnya dengan alat Pilih.
Jika kamu tidak melihat alat pilih, pindahkan, skalakan, atau putar pada panel di bagian atas, klik tab "Beranda" atau "Model" di bagian atas layar.
- Tekan hapus untuk menghapus objek yang dipilih
Jika kamu ingin menghapus objek karena alasan apa pun, gunakan alat pilih untuk memilihnya, lalu tekan tombol ''Hapus'' untuk menghapusnya.
- Gunakan alat pindahkan untuk memindahkan objek
Klik alat Pindahkan di panel di bagian atas. Ini memiliki ikon yang menyerupai salib dengan panah di setiap lengan. Kemudian klik objek yang ingin kamu pindahkan. Klik dan seret panah merah, hijau, dan biru di semua sisi objek untuk memindahkannya di sepanjang sumbu tertentu.
Selain itu, kamu dapat menggunakan opsi di menu "Clipboard" untuk memotong, menyalin, atau menggandakan objek.
- Gunakan alat skala untuk membuat objek lebih besar atau lebih kecil
Untuk mengubah ukuran suatu objek, klik alat Skala di panel di bagian atas. Ini memiliki ikon yang menyerupai kotak kecil di dalam kotak lain. Kemudian klik objek untuk memilihnya. Klik dan seret salah satu ikon merah, hijau, atau bola di sisi setiap objek untuk mengubah ukuran objek. Beberapa objek dapat diubah ukurannya di sepanjang sumbu vertikal atau horizontal tertentu. Objek lain hanya dapat diskalakan secara merata.
- Gunakan alat rotate untuk memutar objek
Untuk memutar objek, klik alat putar di panel di bagian atas. Ini memiliki ikon yang menyerupai panah lingkaran di bagian atas. Kemudian klik objek untuk memilihnya. Klik dan seret cincin merah, hijau, atau biru di sekitar objek untuk memutar objek.
Editors' Pick
3. Objek Bangunan
- Klik tab Model
Tab kedua ini berada di bagian atas halaman. Ini akan menampilkan panel alat pemodelan di bagian atas halaman.
- Klik Bagian
Ikon ini memiliki bentuk yang menyerupai kubus. Ikon ini menampilkan menu tarik-turun yang memungkinkan kamu memilih salah satu dari empat bentuk yang dapat kamu gunakan untuk membuat objek dalam permainan.
- Pilih jenis bagian: ada empat jenis bagian yang dapat kamu pilih. Mereka adalah sebagai berikut:
- Blok: Ini membuat bagian persegi panjang baru.
- Sphere: Ini menciptakan objek baru dalam bentuk bola.
- Wedge: Ini membuat blok baru dengan kemiringan.
- Silinder: Ini menciptakan objek bulat berbentuk tiang.
- Gunakan alat Pindahkan, Skalakan, dan Putar untuk mengedit bagian.
Kamu dapat memindahkan dan mengedit bagian menggunakan alat pindahkan, perbesar, atau putar. Alat skala bisa memanipulasi jenis bagian yang berbeda dengan cara yang berbeda.
Beberapa dari berikut ini adalah contoh bagaimana kamu dapat memanipulasi jenis bagian dengan alat Skala:
- Alat Skala dapat digunakan untuk memperpanjang setiap tepi bagian blok. Ini memungkinkan kamu untuk membuat persegi panjang dengan dimensi apa pun yang kamu inginkan.
- Bola hanya dapat diskalakan secara seragam menggunakan alat Skala. Kamu tidak dapat membuat sisi mana pun lebih besar dari sisi lainnya.
- Alat Skala dapat digunakan untuk mengubah sudut kemiringan pada bagian Wedge. Kamu juga dapat mengedit panjang kemiringan.
- Alat Skala dapat digunakan untuk membuat lingkaran lebih besar atau lebih kecil serta membuat sisi lebih panjang atau lebih pendek. Itu tidak dapat digunakan untuk membuat lingkaran lebih elips.
- Menambahkan lokasi spawn dan pos pemeriksaan.
Di Roblox, lokasi spawn menunjukkan di mana pemain memulai. Beberapa lokasi spawn bertindak sebagai pos pemeriksaan. Ketika seorang pemain mencapai lokasi spawn, mereka akan respawn dan lokasi spawn terakhir yang mereka sentuh. Untuk menambahkan lokasi spawn ke game Anda, cukup klik Spawn Location di menu di bagian atas.
4. Menambahkan dan mengedit Medan
- Klik tab Beranda
Ini adalah tab pertama di bagian atas layar di sebelah ikon pemutaran.
- Klik Editor
Tombol ini berada di bagian kecil yang bertuliskan "Medan" pada panel di bagian atas menu Beranda. Ini akan membuka editor Medan. Kamu akan melihat kotak biru yang menunjukkan area medan yang akan dihasilkan.
- Sesuaikan ukuran area medan
Untuk menyesuaikan ukuran atau memindahkan area di mana medan akan dibuat, cukup klik dan seret bola biru di semua sisi kotak biru untuk memindahkan sisi area medan. Kamu dapat membuat area medan lebih besar atau lebih kecil, atau memindahkan sisi ke lokasi baru.
Pilih fitur medan yang ingin kamu buat. Medan akan dihasilkan secara acak. Untuk memilih fitur mana yang akan dihasilkan generator medan, gulir ke bawah ke bagian bawah panel Editor Medan di sebelah kiri. Klik kotak centang di sebelah fitur yang ingin kamu buat. Fitur termasuk air, dataran, bukit pasir, pegunungan, Arktik, ngarai, lavascape.
- Pilih fitur medan yang ingin kamu buat
Medan akan dihasilkan secara acak. Untuk memilih fitur mana yang akan dihasilkan generator medan, gulir ke bawah ke bagian bawah panel Editor Medan di sebelah kiri. Klik kotak centang di sebelah fitur yang ingin kamu buat. Fitur termasuk air, dataran, bukit pasir, pegunungan, Arktik, ngarai, lavascape.
Gunakan bilah geser di bawah kotak tanda centang untuk menyesuaikan ukuran bioma yang dihasilkan. Klik sakelar-sakelar di sebelah ''Gua'' untuk mengaktifkan atau menonaktifkan pembuatan gua.
- Klik Hasilkan
Tombol biru ini berada di bagian bawah menu Editor Medan. Ini memulai proses menghasilkan medan untuk level kamu. Biarkan beberapa menit hingga medan selesai dibuat.
- Klik tab Sunting
Tab ketiga ini berada di bagian atas editor Terrain. Tab ini berisi alat yang memungkinkan kamu mengedit medan.
- Buat Permukaan Laut (opsional)
Gunakan langkah-langkah berikut untuk membuat permukaan laut yang konsisten di seluruh area medan yang lebih luas.
- Klik alat Permukaan Laut di bawah tab "Edit" di Editor Medan.
- Klik dan seret bohlam biru di semua sisi kotak biru untuk menyesuaikan ukuran dan posisi di mana laut akan dihasilkan.
- Klik Hasilkan untuk membuat laut tempat kotak biru berada. Klik Evaporate untuk menghapus permukaan laut.
5. Menambahkan Skrip
- Klik tab Lihat.
Tahap ini adalah tab keempat di bagian atas di Roblox Studio. Ikon ini menampilkan alat untuk memilih dan menambahkan skrip ke objek di game kamu. Skrip memungkinkan kamu membuat objek menjadi interaktif, menganimasikan objek, memberikan atau mengambil poin kesehatan, membunuh pemain, dan banyak lagi.
- Klik Penjelajah
Tombol ini berada di paling kiri panel di bagian atas menu. Ini menampilkan panel Explorer di sebelah kanan. Ini berisi daftar semua objek dalam game kamu.
- Navigasikan ke objek yang ingin kamu tambahkan skrip di panel Explorer
"Ruang Kerja" berisi seluruh dunia game. Semua objek dalam game terdaftar sebagai objek anak ke Workspace. Objek lain mungkin terdaftar sebagai objek anak untuk objek lain. Klik ikon panah di sebelah kiri setiap objek untuk melihat setiap objek turunannya.
- Klik + di sebelah objek yang ingin kamu tambahkan skrip
Ikon dengan tanda plus (+) muncul saat kamu mengarahkan kursor ke objek di panel Explorer. Mengklik tombol ini menampilkan daftar item yang sering digunakan yang dapat kamu tambahkan ke objek.
- Klik Skrip
Ini akan membuka skrip kosong di tengah layar.
- Tulis naskah
Di Roblox, skrip ditulis dalam bahasa yang disebut Lua. Kamu harus mempelajari Lua dan memiliki beberapa pemahaman dasar tentang pengkodean dan pemrograman komputer agar dapat membuat skrip secara efektif.
Roblox menawarkan tutorial tentang cara membuat skrip di Roblox. Ini adalah tempat yang baik untuk memulai jika kamu seorang pemula untuk scripting. Kamu juga dapat menemukan banyak tutorial di YouTube.
6. Menguji, Memuat, Menyimpan, dan Mempublikasikan Game
Bagian terakhir cara menggunakan Studio Roblox ini ada beberapa tahap yaitu sebagai berikut:
- Klik tab Beranda
Ini adalah tombol pertama di bagian atas halaman. Ini menampilkan panel dengan kontrol pemutaran di bagian atas.
- Klik ikon Mainkan untuk menguji permainan kamu
Sebaiknya sering-seringlah menguji game kamu untuk memastikan semuanya berfungsi dengan baik. Klik ikon dengan segitiga ''Play'' berwarna biru di panel di bagian atas untuk memuat game kamu di jendela tengah dan memungkinkan kamu memainkan game dengan cara siapa pun yang memainkannya, tidak ada Roblox yang diizinkan memainkannya.
- Klik ikon Berhenti untuk melanjutkan pengeditan
Jika kamu ingin berhenti menguji game dan melanjutkan pengeditan, klik ikon dengan kotak merah di panel di bagian atas untuk menghentikan game kamu.
- Klik Berkas
Tombol ini berada di pojok kanan atas. Saat kamu siap untuk menyimpan atau mempublikasikan level kamu, klik tombol File. Menyimpan level kamu memungkinkan kamu untuk menyimpan kemajuan sehingga kamu dapat terus mengerjakannya nanti.
Ketika sudah benar-benar selesai dengan level kamu, kamu dapat mempublikasikannya ke Roblox sehingga orang lain dapat mulai memainkannya.
- Klik Simpan ke File
Ini memungkinkan membuka menu Simpan yang memungkinkan kamu menyimpan game ke komputer kamu sebagai file Roblox.
Atau, kamu dapat mengklik Simpan ke Roblox untuk menyimpan game ke server Roblox alih-alih komputer kamu.
- Masukkan nama untuk game kamu dan klik Simpan
Masukkan nama di sebelah di mana dikatakan "Nama file". Kemudian klik simpan di sudut kiri bawah untuk menyimpan permainan kamu.
- Muat permainan
Jika kamu ingin melanjutkan game yang telah disimpan sebelumnya, gunakan langkah-langkah berikut untuk memuat game:
- Klik File di sudut kiri atas.
- Klik Buka dari File atau Buka dari Roblox.
- Klik permainan atau file Roblox (.rbxl) dan klik Buka.
- Publikasikan game Roblox
Setelah kamu selesai mengedit game dan kamu siap untuk dimainkan oleh orang lain, gunakan langkah-langkah berikut untuk memublikasikan game kamu ke Roblox:
- Klik Berkas.
- Klik Terbitkan ke Roblox
- Klik game yang ada untuk menggantinya atau klik Buat game baru.
- Masukkan nama untuk game kamu di bagian atas.
- Masukkan deskripsi singkat tentang game kamu
- Pilih pembuat dari menu tarik-turun.
- Pilih genre menggunakan menu tarik-turun.
- Klik kotak centang di sebelah konsol yang kompatibel dengan game kamu
- Klik Buat.
Nah, itulah tadi penjelasan cara membuat game di roblox untuk kamu yang masih pemula atau yang masih belum mengerti. Semoga bermanfaat ya! Untuk bisa diikuti step by stepnya.
Baca Juga: