5 Cara Menghilangkan Garis Merah di Word

Halo semuanya, kali ini aku mau berbagi informasi mengenai 5 cara menghilangkan garis merah di Word. Microsoft Word adalah salah satu software paling populer di dunia yang punya banyak fitur untuk membantu mengolah kata dan membuat dokumen termasuk spell check.
Fitur bawaan ini secara otomatis akan memeriksa dan memperbaiki kesalahan ejaan atau penulisan bahasa Inggris dalam dokumen sehingga Mama tidak perlu lagi mengeceknya kembali.
Namun, bila Mama ingin menghilangkan garis bawah merah secara permanen pada keseluruhan dokumen di Microsoft Office pada MacOS dan Windows, mudah banget!
Berikut adalah 5 cara menghilangkan garis merah di Word yang sudah ku rangkum:
1. Pilih opsi ‘Options’ pada menu ‘File’
- Buka Word dan klik ‘File’ dari menu bar di pojok kiri atas sampai muncul pop-up screen profil Microsoft Office-mu.
- Scroll ke bawah sampai kamu temukan opsi ‘More’ yang terletak di sudut kiri bawah windows Word. Klik opsi tersebut, kemudian pilih ‘Options’.
2. Klik ‘Proofing’ dari panel kiri
- Setelah klik ‘Options’, kamu akan melihat panel ‘Word Options’. Klik ‘Proofing‘ dari bar sebelah kiri untuk menonaktifkan fitur spell check
- Kamu kemudian akan menemukan banyak kotak centang di bawah bagian ‘When correcting spelling and grammar in Word’
- Hapus centang pada kotak di sebelah ‘Check spelling as you type‘ dan ‘Frequently confused words.
- Kamu bisa juga menghapus centang pada kotak ‘Mark grammar errors as you type‘ dan ‘Check grammar with spelling‘ untuk menghilangkan garis hijau di Word
- Jika garis merah menandakan kesalahan ejaan kata (spelling error), garis hijau menunjukkan kesalahan tata bahasa (grammar error)
- Pastikan untuk mengklik ‘OK‘ untuk menyimpan perubahan yang kamu lakukan.
3. Cara menghilangkan garis merah di dokumen Word yang sedang dikerjakan saat ini
Berikut adalah cara menghilangkan garis merah di dokumen Word yang sedang dikerjakan saat ini.
- Seperti cara sebelumnya, klik menu “File” di bagian menu bar setelah membuka Microsoft Word
- Klik “Options” di pojok kiri bawah Microsoft Word
- Lalu, klik “Proofing” dan scroll hingga mencapai bagian paling bawah
- Di sini, klik box “Hide spelling errors in this document only” seperti di bawah lalu klik “OK“.
4. Cara Menghilangkan Garis Merah di Word lewat Menu Review
Berikut adalah langkah-langkah yang bisa dilakukan untuk menghilangkan garis merah dari Menu Review:
- Tekan tombol Alt + A untuk block seluruh isi di dokumen Word atau block paragraf yang ingin kamu hapus garis merahnya
- Klik menu “Review” di bagian atas dan klik bagian “Language” seperti gambar di bawah ini
- Lalu, klik “Set Proofing Language”
- Kemudian, hapus tanda centang di box “Do not check spelling or grammar“.
5. Cara menghapus garis merah di Word 2010
- Buka aplikasi Microsoft Word
- Kemudian klik office button dan klik ‘Word Options’ di bagian paling bawah
- Selanjutnya, Mama bisa langsung memilih ‘Proofing‘ untuk menghapus centang pada kotak ‘Check spelling as you type‘ dan ‘Mark grammar errors as you type‘.
- Hapus semua centang pada kotak yang tersedia kalau ingin menonaktifkan fitur koreksi tata bahasa (grammar check).
- Klik ‘OK‘ sebagai langkah terakhir menonaktifkan garis spell check di Word 2010.
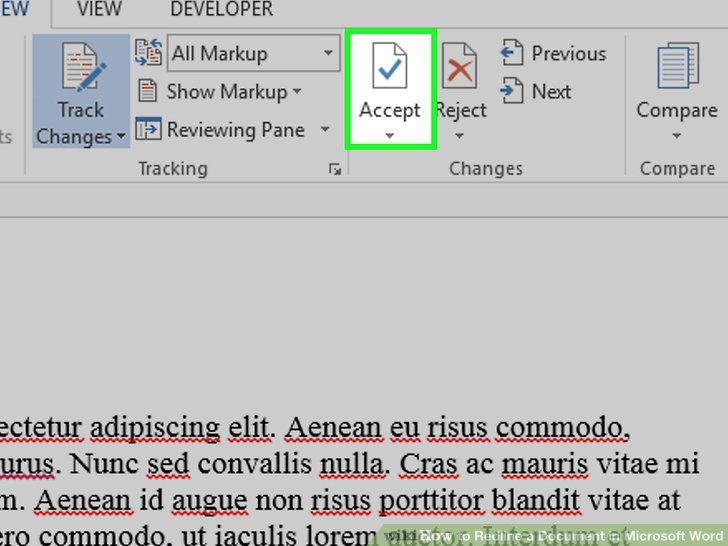
Halo semuanya, kali ini aku mau berbagi informasi mengenai 5 cara menghilangkan garis merah di Word. Microsoft Word adalah salah satu software paling populer di dunia yang punya banyak fitur untuk membantu mengolah kata dan membuat dokumen termasuk spell check.
Fitur bawaan ini secara otomatis akan memeriksa dan memperbaiki kesalahan ejaan atau penulisan bahasa Inggris dalam dokumen sehingga Mama tidak perlu lagi mengeceknya kembali.
Namun, bila Mama ingin menghilangkan garis bawah merah secara permanen pada keseluruhan dokumen di Microsoft Office pada MacOS dan Windows, mudah banget!
Berikut adalah 5 cara menghilangkan garis merah di Word yang sudah ku rangkum:
1. Pilih opsi ‘Options’ pada menu ‘File’
- Buka Word dan klik ‘File’ dari menu bar di pojok kiri atas sampai muncul pop-up screen profil Microsoft Office-mu.
- Scroll ke bawah sampai kamu temukan opsi ‘More’ yang terletak di sudut kiri bawah windows Word. Klik opsi tersebut, kemudian pilih ‘Options’.
2. Klik ‘Proofing’ dari panel kiri
- Setelah klik ‘Options’, kamu akan melihat panel ‘Word Options’. Klik ‘Proofing‘ dari bar sebelah kiri untuk menonaktifkan fitur spell check
- Kamu kemudian akan menemukan banyak kotak centang di bawah bagian ‘When correcting spelling and grammar in Word’
- Hapus centang pada kotak di sebelah ‘Check spelling as you type‘ dan ‘Frequently confused words.
- Kamu bisa juga menghapus centang pada kotak ‘Mark grammar errors as you type‘ dan ‘Check grammar with spelling‘ untuk menghilangkan garis hijau di Word
- Jika garis merah menandakan kesalahan ejaan kata (spelling error), garis hijau menunjukkan kesalahan tata bahasa (grammar error)
- Pastikan untuk mengklik ‘OK‘ untuk menyimpan perubahan yang kamu lakukan.
3. Cara menghilangkan garis merah di dokumen Word yang sedang dikerjakan saat ini
Berikut adalah cara menghilangkan garis merah di dokumen Word yang sedang dikerjakan saat ini.
- Seperti cara sebelumnya, klik menu “File” di bagian menu bar setelah membuka Microsoft Word
- Klik “Options” di pojok kiri bawah Microsoft Word
- Lalu, klik “Proofing” dan scroll hingga mencapai bagian paling bawah
- Di sini, klik box “Hide spelling errors in this document only” seperti di bawah lalu klik “OK“.
4. Cara Menghilangkan Garis Merah di Word lewat Menu Review
Berikut adalah langkah-langkah yang bisa dilakukan untuk menghilangkan garis merah dari Menu Review:
- Tekan tombol Alt + A untuk block seluruh isi di dokumen Word atau block paragraf yang ingin kamu hapus garis merahnya
- Klik menu “Review” di bagian atas dan klik bagian “Language” seperti gambar di bawah ini
- Lalu, klik “Set Proofing Language”
- Kemudian, hapus tanda centang di box “Do not check spelling or grammar“.
5. Cara menghapus garis merah di Word 2010
- Buka aplikasi Microsoft Word
- Kemudian klik office button dan klik ‘Word Options’ di bagian paling bawah
- Selanjutnya, Mama bisa langsung memilih ‘Proofing‘ untuk menghapus centang pada kotak ‘Check spelling as you type‘ dan ‘Mark grammar errors as you type‘.
- Hapus semua centang pada kotak yang tersedia kalau ingin menonaktifkan fitur koreksi tata bahasa (grammar check).
- Klik ‘OK‘ sebagai langkah terakhir menonaktifkan garis spell check di Word 2010.
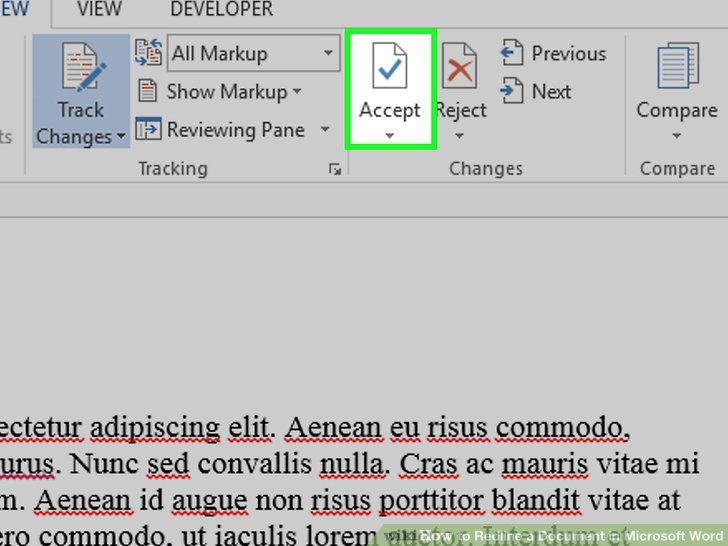
Halo semuanya, kali ini aku mau berbagi informasi mengenai 5 cara menghilangkan garis merah di Word. Microsoft Word adalah salah satu software paling populer di dunia yang punya banyak fitur untuk membantu mengolah kata dan membuat dokumen termasuk spell check.
Fitur bawaan ini secara otomatis akan memeriksa dan memperbaiki kesalahan ejaan atau penulisan bahasa Inggris dalam dokumen sehingga Mama tidak perlu lagi mengeceknya kembali.
Namun, bila Mama ingin menghilangkan garis bawah merah secara permanen pada keseluruhan dokumen di Microsoft Office pada MacOS dan Windows, mudah banget!
Berikut adalah 5 cara menghilangkan garis merah di Word yang sudah ku rangkum:
1. Pilih opsi ‘Options’ pada menu ‘File’
- Buka Word dan klik ‘File’ dari menu bar di pojok kiri atas sampai muncul pop-up screen profil Microsoft Office-mu.
- Scroll ke bawah sampai kamu temukan opsi ‘More’ yang terletak di sudut kiri bawah windows Word. Klik opsi tersebut, kemudian pilih ‘Options’.
2. Klik ‘Proofing’ dari panel kiri
- Setelah klik ‘Options’, kamu akan melihat panel ‘Word Options’. Klik ‘Proofing‘ dari bar sebelah kiri untuk menonaktifkan fitur spell check
- Kamu kemudian akan menemukan banyak kotak centang di bawah bagian ‘When correcting spelling and grammar in Word’
- Hapus centang pada kotak di sebelah ‘Check spelling as you type‘ dan ‘Frequently confused words.
- Kamu bisa juga menghapus centang pada kotak ‘Mark grammar errors as you type‘ dan ‘Check grammar with spelling‘ untuk menghilangkan garis hijau di Word
- Jika garis merah menandakan kesalahan ejaan kata (spelling error), garis hijau menunjukkan kesalahan tata bahasa (grammar error)
- Pastikan untuk mengklik ‘OK‘ untuk menyimpan perubahan yang kamu lakukan.
3. Cara menghilangkan garis merah di dokumen Word yang sedang dikerjakan saat ini
Berikut adalah cara menghilangkan garis merah di dokumen Word yang sedang dikerjakan saat ini.
- Seperti cara sebelumnya, klik menu “File” di bagian menu bar setelah membuka Microsoft Word
- Klik “Options” di pojok kiri bawah Microsoft Word
- Lalu, klik “Proofing” dan scroll hingga mencapai bagian paling bawah
- Di sini, klik box “Hide spelling errors in this document only” seperti di bawah lalu klik “OK“.
4. Cara Menghilangkan Garis Merah di Word lewat Menu Review
Berikut adalah langkah-langkah yang bisa dilakukan untuk menghilangkan garis merah dari Menu Review:
- Tekan tombol Alt + A untuk block seluruh isi di dokumen Word atau block paragraf yang ingin kamu hapus garis merahnya
- Klik menu “Review” di bagian atas dan klik bagian “Language” seperti gambar di bawah ini
- Lalu, klik “Set Proofing Language”
- Kemudian, hapus tanda centang di box “Do not check spelling or grammar“.
5. Cara menghapus garis merah di Word 2010
- Buka aplikasi Microsoft Word
- Kemudian klik office button dan klik ‘Word Options’ di bagian paling bawah
- Selanjutnya, Mama bisa langsung memilih ‘Proofing‘ untuk menghapus centang pada kotak ‘Check spelling as you type‘ dan ‘Mark grammar errors as you type‘.
- Hapus semua centang pada kotak yang tersedia kalau ingin menonaktifkan fitur koreksi tata bahasa (grammar check).
- Klik ‘OK‘ sebagai langkah terakhir menonaktifkan garis spell check di Word 2010.
ih makasih ma udah kasitau infonya
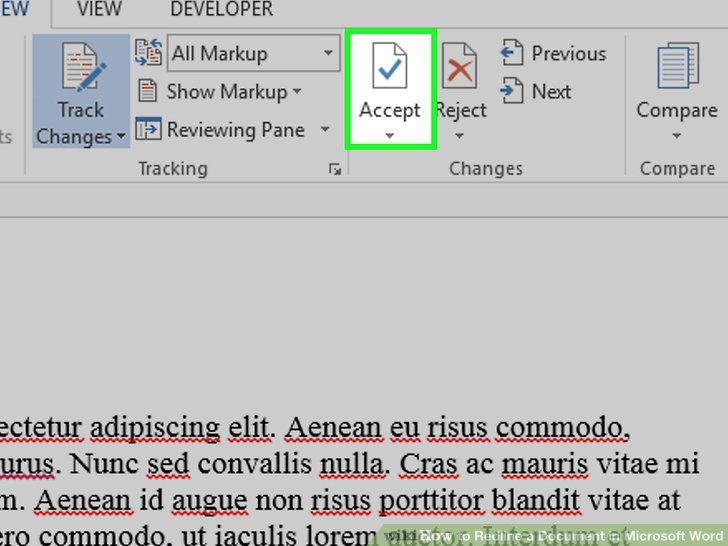
Halo semuanya, kali ini aku mau berbagi informasi mengenai 5 cara menghilangkan garis merah di Word. Microsoft Word adalah salah satu software paling populer di dunia yang punya banyak fitur untuk membantu mengolah kata dan membuat dokumen termasuk spell check.
Fitur bawaan ini secara otomatis akan memeriksa dan memperbaiki kesalahan ejaan atau penulisan bahasa Inggris dalam dokumen sehingga Mama tidak perlu lagi mengeceknya kembali.
Namun, bila Mama ingin menghilangkan garis bawah merah secara permanen pada keseluruhan dokumen di Microsoft Office pada MacOS dan Windows, mudah banget!
Berikut adalah 5 cara menghilangkan garis merah di Word yang sudah ku rangkum:
1. Pilih opsi ‘Options’ pada menu ‘File’
- Buka Word dan klik ‘File’ dari menu bar di pojok kiri atas sampai muncul pop-up screen profil Microsoft Office-mu.
- Scroll ke bawah sampai kamu temukan opsi ‘More’ yang terletak di sudut kiri bawah windows Word. Klik opsi tersebut, kemudian pilih ‘Options’.
2. Klik ‘Proofing’ dari panel kiri
- Setelah klik ‘Options’, kamu akan melihat panel ‘Word Options’. Klik ‘Proofing‘ dari bar sebelah kiri untuk menonaktifkan fitur spell check
- Kamu kemudian akan menemukan banyak kotak centang di bawah bagian ‘When correcting spelling and grammar in Word’
- Hapus centang pada kotak di sebelah ‘Check spelling as you type‘ dan ‘Frequently confused words.
- Kamu bisa juga menghapus centang pada kotak ‘Mark grammar errors as you type‘ dan ‘Check grammar with spelling‘ untuk menghilangkan garis hijau di Word
- Jika garis merah menandakan kesalahan ejaan kata (spelling error), garis hijau menunjukkan kesalahan tata bahasa (grammar error)
- Pastikan untuk mengklik ‘OK‘ untuk menyimpan perubahan yang kamu lakukan.
3. Cara menghilangkan garis merah di dokumen Word yang sedang dikerjakan saat ini
Berikut adalah cara menghilangkan garis merah di dokumen Word yang sedang dikerjakan saat ini.
- Seperti cara sebelumnya, klik menu “File” di bagian menu bar setelah membuka Microsoft Word
- Klik “Options” di pojok kiri bawah Microsoft Word
- Lalu, klik “Proofing” dan scroll hingga mencapai bagian paling bawah
- Di sini, klik box “Hide spelling errors in this document only” seperti di bawah lalu klik “OK“.
4. Cara Menghilangkan Garis Merah di Word lewat Menu Review
Berikut adalah langkah-langkah yang bisa dilakukan untuk menghilangkan garis merah dari Menu Review:
- Tekan tombol Alt + A untuk block seluruh isi di dokumen Word atau block paragraf yang ingin kamu hapus garis merahnya
- Klik menu “Review” di bagian atas dan klik bagian “Language” seperti gambar di bawah ini
- Lalu, klik “Set Proofing Language”
- Kemudian, hapus tanda centang di box “Do not check spelling or grammar“.
5. Cara menghapus garis merah di Word 2010
- Buka aplikasi Microsoft Word
- Kemudian klik office button dan klik ‘Word Options’ di bagian paling bawah
- Selanjutnya, Mama bisa langsung memilih ‘Proofing‘ untuk menghapus centang pada kotak ‘Check spelling as you type‘ dan ‘Mark grammar errors as you type‘.
- Hapus semua centang pada kotak yang tersedia kalau ingin menonaktifkan fitur koreksi tata bahasa (grammar check).
- Klik ‘OK‘ sebagai langkah terakhir menonaktifkan garis spell check di Word 2010.
makasih ma udah share caranya
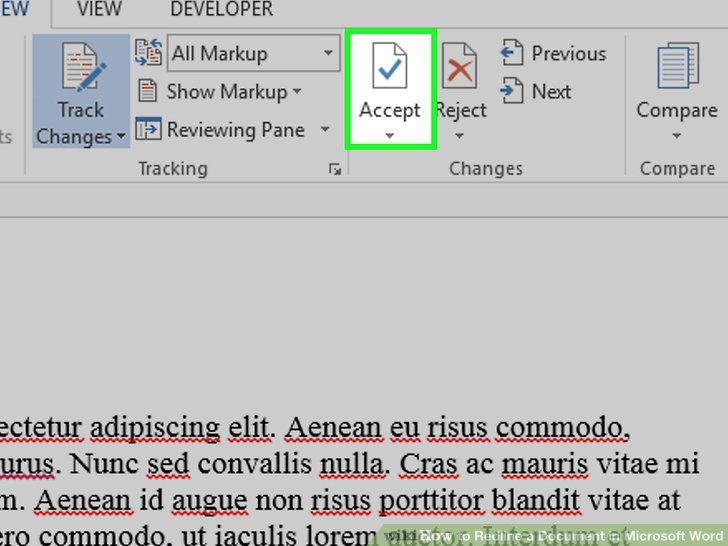
Halo semuanya, kali ini aku mau berbagi informasi mengenai 5 cara menghilangkan garis merah di Word. Microsoft Word adalah salah satu software paling populer di dunia yang punya banyak fitur untuk membantu mengolah kata dan membuat dokumen termasuk spell check.
Fitur bawaan ini secara otomatis akan memeriksa dan memperbaiki kesalahan ejaan atau penulisan bahasa Inggris dalam dokumen sehingga Mama tidak perlu lagi mengeceknya kembali.
Namun, bila Mama ingin menghilangkan garis bawah merah secara permanen pada keseluruhan dokumen di Microsoft Office pada MacOS dan Windows, mudah banget!
Berikut adalah 5 cara menghilangkan garis merah di Word yang sudah ku rangkum:
1. Pilih opsi ‘Options’ pada menu ‘File’
- Buka Word dan klik ‘File’ dari menu bar di pojok kiri atas sampai muncul pop-up screen profil Microsoft Office-mu.
- Scroll ke bawah sampai kamu temukan opsi ‘More’ yang terletak di sudut kiri bawah windows Word. Klik opsi tersebut, kemudian pilih ‘Options’.
2. Klik ‘Proofing’ dari panel kiri
- Setelah klik ‘Options’, kamu akan melihat panel ‘Word Options’. Klik ‘Proofing‘ dari bar sebelah kiri untuk menonaktifkan fitur spell check
- Kamu kemudian akan menemukan banyak kotak centang di bawah bagian ‘When correcting spelling and grammar in Word’
- Hapus centang pada kotak di sebelah ‘Check spelling as you type‘ dan ‘Frequently confused words.
- Kamu bisa juga menghapus centang pada kotak ‘Mark grammar errors as you type‘ dan ‘Check grammar with spelling‘ untuk menghilangkan garis hijau di Word
- Jika garis merah menandakan kesalahan ejaan kata (spelling error), garis hijau menunjukkan kesalahan tata bahasa (grammar error)
- Pastikan untuk mengklik ‘OK‘ untuk menyimpan perubahan yang kamu lakukan.
3. Cara menghilangkan garis merah di dokumen Word yang sedang dikerjakan saat ini
Berikut adalah cara menghilangkan garis merah di dokumen Word yang sedang dikerjakan saat ini.
- Seperti cara sebelumnya, klik menu “File” di bagian menu bar setelah membuka Microsoft Word
- Klik “Options” di pojok kiri bawah Microsoft Word
- Lalu, klik “Proofing” dan scroll hingga mencapai bagian paling bawah
- Di sini, klik box “Hide spelling errors in this document only” seperti di bawah lalu klik “OK“.
4. Cara Menghilangkan Garis Merah di Word lewat Menu Review
Berikut adalah langkah-langkah yang bisa dilakukan untuk menghilangkan garis merah dari Menu Review:
- Tekan tombol Alt + A untuk block seluruh isi di dokumen Word atau block paragraf yang ingin kamu hapus garis merahnya
- Klik menu “Review” di bagian atas dan klik bagian “Language” seperti gambar di bawah ini
- Lalu, klik “Set Proofing Language”
- Kemudian, hapus tanda centang di box “Do not check spelling or grammar“.
5. Cara menghapus garis merah di Word 2010
- Buka aplikasi Microsoft Word
- Kemudian klik office button dan klik ‘Word Options’ di bagian paling bawah
- Selanjutnya, Mama bisa langsung memilih ‘Proofing‘ untuk menghapus centang pada kotak ‘Check spelling as you type‘ dan ‘Mark grammar errors as you type‘.
- Hapus semua centang pada kotak yang tersedia kalau ingin menonaktifkan fitur koreksi tata bahasa (grammar check).
- Klik ‘OK‘ sebagai langkah terakhir menonaktifkan garis spell check di Word 2010.
makasih ma infonya
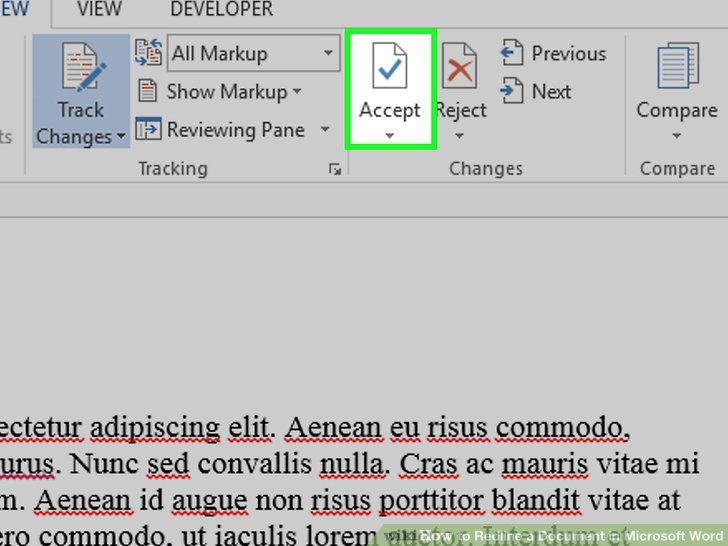
Halo semuanya, kali ini aku mau berbagi informasi mengenai 5 cara menghilangkan garis merah di Word. Microsoft Word adalah salah satu software paling populer di dunia yang punya banyak fitur untuk membantu mengolah kata dan membuat dokumen termasuk spell check.
Fitur bawaan ini secara otomatis akan memeriksa dan memperbaiki kesalahan ejaan atau penulisan bahasa Inggris dalam dokumen sehingga Mama tidak perlu lagi mengeceknya kembali.
Namun, bila Mama ingin menghilangkan garis bawah merah secara permanen pada keseluruhan dokumen di Microsoft Office pada MacOS dan Windows, mudah banget!
Berikut adalah 5 cara menghilangkan garis merah di Word yang sudah ku rangkum:
1. Pilih opsi ‘Options’ pada menu ‘File’
- Buka Word dan klik ‘File’ dari menu bar di pojok kiri atas sampai muncul pop-up screen profil Microsoft Office-mu.
- Scroll ke bawah sampai kamu temukan opsi ‘More’ yang terletak di sudut kiri bawah windows Word. Klik opsi tersebut, kemudian pilih ‘Options’.
2. Klik ‘Proofing’ dari panel kiri
- Setelah klik ‘Options’, kamu akan melihat panel ‘Word Options’. Klik ‘Proofing‘ dari bar sebelah kiri untuk menonaktifkan fitur spell check
- Kamu kemudian akan menemukan banyak kotak centang di bawah bagian ‘When correcting spelling and grammar in Word’
- Hapus centang pada kotak di sebelah ‘Check spelling as you type‘ dan ‘Frequently confused words.
- Kamu bisa juga menghapus centang pada kotak ‘Mark grammar errors as you type‘ dan ‘Check grammar with spelling‘ untuk menghilangkan garis hijau di Word
- Jika garis merah menandakan kesalahan ejaan kata (spelling error), garis hijau menunjukkan kesalahan tata bahasa (grammar error)
- Pastikan untuk mengklik ‘OK‘ untuk menyimpan perubahan yang kamu lakukan.
3. Cara menghilangkan garis merah di dokumen Word yang sedang dikerjakan saat ini
Berikut adalah cara menghilangkan garis merah di dokumen Word yang sedang dikerjakan saat ini.
- Seperti cara sebelumnya, klik menu “File” di bagian menu bar setelah membuka Microsoft Word
- Klik “Options” di pojok kiri bawah Microsoft Word
- Lalu, klik “Proofing” dan scroll hingga mencapai bagian paling bawah
- Di sini, klik box “Hide spelling errors in this document only” seperti di bawah lalu klik “OK“.
4. Cara Menghilangkan Garis Merah di Word lewat Menu Review
Berikut adalah langkah-langkah yang bisa dilakukan untuk menghilangkan garis merah dari Menu Review:
- Tekan tombol Alt + A untuk block seluruh isi di dokumen Word atau block paragraf yang ingin kamu hapus garis merahnya
- Klik menu “Review” di bagian atas dan klik bagian “Language” seperti gambar di bawah ini
- Lalu, klik “Set Proofing Language”
- Kemudian, hapus tanda centang di box “Do not check spelling or grammar“.
5. Cara menghapus garis merah di Word 2010
- Buka aplikasi Microsoft Word
- Kemudian klik office button dan klik ‘Word Options’ di bagian paling bawah
- Selanjutnya, Mama bisa langsung memilih ‘Proofing‘ untuk menghapus centang pada kotak ‘Check spelling as you type‘ dan ‘Mark grammar errors as you type‘.
- Hapus semua centang pada kotak yang tersedia kalau ingin menonaktifkan fitur koreksi tata bahasa (grammar check).
- Klik ‘OK‘ sebagai langkah terakhir menonaktifkan garis spell check di Word 2010.
maksih ma udah share infonya







thx ya