Cara Membuat Ranking Otomatis di Excel dengan Mudah

Dalam mengurutkan pendataan terkhusus rangkung banyak dibutuhkan sebagian besar orang. Dengan ini, pembaca atau orang yang melihatnya akan mengetahui besar nilai dan urutannya secara runtut.
Kali ini aku sudah rangkum ulasan selengkapnya mengenai Cara Membuat Ranking Otomatis di Excel dengan Mudah yang bisa dicoba. Siapa tau masih ada sebagian orang yang membutuhkan dan belum tahu caranya.
Untuk itu, langsung saja simak ulasan mengenai Cara Membuat Ranking Otomatis di Excel dengan Mudah selengkapnya di bawah ini!
Cara Membuat Ranking di Excel Secara Otomatis
Cara membuat ranking di Excel adalah mengurutkan angka yang dibutuhkan. Sebelumnya, buka dokumen berisi data yang sudah disiapkan sebelumnya untuk diberikan peringkat.
1. Buka Dokumen Excel Berisi Data yang Ingin Diberi Peringkat

Buka dokumen berisi data yang sudah kamu siapkan sebelumnya untuk diberikan peringkat dalam lembar kerja Excel. Gambar di atas adalah contoh dokumen ranking nilai IPA seluruh siswa di Kelas A.
2. Masukkan Rumus Ranking Excel
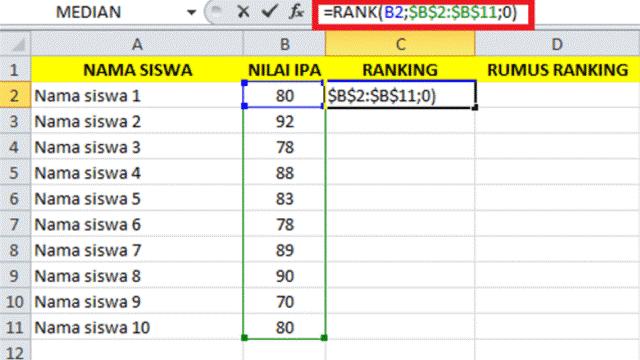
Kemudian, masukkan rumus ranking =RANK(number;ref;[order]). Untuk 'number', kamu bisa mengisinya dengan nilai yang terdapat pada cell paling atas. Kemudian, lanjut isi 'ref' dengan rentang nilai pada cell awal hingga akhir. Terakhir, isi 'order' dengan angka 0 sebagai tanda bahwa ingin membuat ranking menurun.
3. Klik Enter dan Nilai Sudah Memiliki Peringkat

Jika sudah, klik 'Enter' dan setiap nilai akan memiliki peringkat. Dengan begitu, kamu bisa mengurutkan ranking dengan cepat.
Rumus =RANK(number;ref;[order]) memiliki keterangan fungsi sintaks sebagai berikut:
- Number: merupakan nilai angka yang akan kamu cari ranking atau peringkatnya.
- Ref atau referensi: merupakan sekumpulan nilai angka yang dapat berbentuk array, referensi sel, atau daftar angka sebagai acuan pembuatan ranking.
- Order: merupakan angka 0 atau 1 sebagai acuan pengurutan daftar nilai atau referensi untuk menentukan suatu peringkat. Jika bernilai 0 atau dikosongkan, maka daftar nilai seolah-olah akan diurutkan secara menurun. Jika bernilai 1, maka daftar nilai akan diurutkan dalam urutan naik.
Cara Membuat Urutan Ranking di Excel Secara Otomatis
Jika kamu sudah mempelajari rumus ranking di Excel, maka bisa mempelajari bagaimana cara mudah membuat ranking di Excel dengan cepat dan mudah.
Rumus ranking di Excel digunakan untuk mengurutkan data dalam sebuah peringkat. Biasanya, rumus ini dipakai dalam data nilai siswa di sekolah, universitas, dan lainnya.
1. Seleksi Seluruh Tabel yang Ingin Diurutkan

Buka pekerjaan sebelumnya dan seleksi seluruh tabel yang akan kamu urutkan. Setelah itu, kamu bisa pilih 'Data' pada menu bar bagian atas. Lalu, klik 'Filter'.
2. Pilih Tombol Filter di Kolom Ranking

Setelah muncul tombol filter pada masing-masing kolom, pilih tombol filter pada kolom "Ranking". Lalu, nantinya akan muncul beberapa pilihan urutan seperti di atas. Kemudian, pilih 'Sort Smallest to Largest'. Terakhir, hasilnya akan berurutan secara otomatis seperti gambar di atas.
Nah, itulah tadi beberapa Cara Membuat Ranking Otomatis di Excel dengan Mudah yang bisa coba diterapkan. Selamat mencoba!
Baca juga:
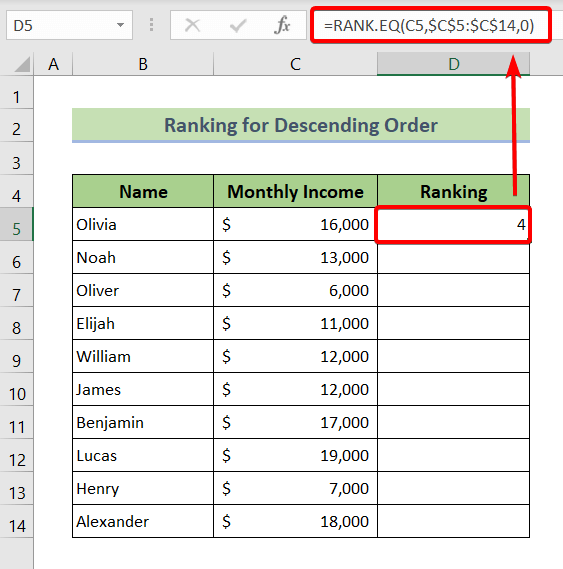
Dalam mengurutkan pendataan terkhusus rangkung banyak dibutuhkan sebagian besar orang. Dengan ini, pembaca atau orang yang melihatnya akan mengetahui besar nilai dan urutannya secara runtut.
Kali ini aku sudah rangkum ulasan selengkapnya mengenai Cara Membuat Ranking Otomatis di Excel dengan Mudah yang bisa dicoba. Siapa tau masih ada sebagian orang yang membutuhkan dan belum tahu caranya.
Untuk itu, langsung saja simak ulasan mengenai Cara Membuat Ranking Otomatis di Excel dengan Mudah selengkapnya di bawah ini!
Cara Membuat Ranking di Excel Secara Otomatis
Cara membuat ranking di Excel adalah mengurutkan angka yang dibutuhkan. Sebelumnya, buka dokumen berisi data yang sudah disiapkan sebelumnya untuk diberikan peringkat.
1. Buka Dokumen Excel Berisi Data yang Ingin Diberi Peringkat

Buka dokumen berisi data yang sudah kamu siapkan sebelumnya untuk diberikan peringkat dalam lembar kerja Excel. Gambar di atas adalah contoh dokumen ranking nilai IPA seluruh siswa di Kelas A.
2. Masukkan Rumus Ranking Excel
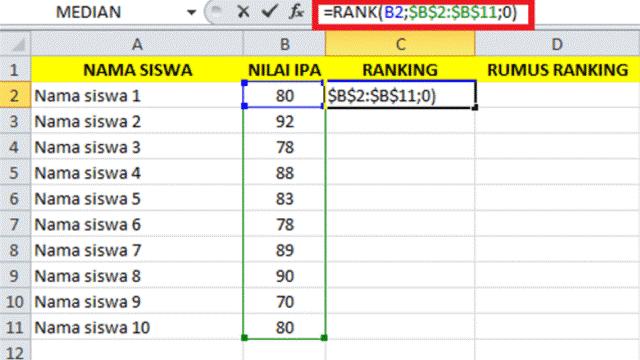
Kemudian, masukkan rumus ranking =RANK(number;ref;[order]). Untuk 'number', kamu bisa mengisinya dengan nilai yang terdapat pada cell paling atas. Kemudian, lanjut isi 'ref' dengan rentang nilai pada cell awal hingga akhir. Terakhir, isi 'order' dengan angka 0 sebagai tanda bahwa ingin membuat ranking menurun.
3. Klik Enter dan Nilai Sudah Memiliki Peringkat

Jika sudah, klik 'Enter' dan setiap nilai akan memiliki peringkat. Dengan begitu, kamu bisa mengurutkan ranking dengan cepat.
Rumus =RANK(number;ref;[order]) memiliki keterangan fungsi sintaks sebagai berikut:
- Number: merupakan nilai angka yang akan kamu cari ranking atau peringkatnya.
- Ref atau referensi: merupakan sekumpulan nilai angka yang dapat berbentuk array, referensi sel, atau daftar angka sebagai acuan pembuatan ranking.
- Order: merupakan angka 0 atau 1 sebagai acuan pengurutan daftar nilai atau referensi untuk menentukan suatu peringkat. Jika bernilai 0 atau dikosongkan, maka daftar nilai seolah-olah akan diurutkan secara menurun. Jika bernilai 1, maka daftar nilai akan diurutkan dalam urutan naik.
Cara Membuat Urutan Ranking di Excel Secara Otomatis
Jika kamu sudah mempelajari rumus ranking di Excel, maka bisa mempelajari bagaimana cara mudah membuat ranking di Excel dengan cepat dan mudah.
Rumus ranking di Excel digunakan untuk mengurutkan data dalam sebuah peringkat. Biasanya, rumus ini dipakai dalam data nilai siswa di sekolah, universitas, dan lainnya.
1. Seleksi Seluruh Tabel yang Ingin Diurutkan

Buka pekerjaan sebelumnya dan seleksi seluruh tabel yang akan kamu urutkan. Setelah itu, kamu bisa pilih 'Data' pada menu bar bagian atas. Lalu, klik 'Filter'.
2. Pilih Tombol Filter di Kolom Ranking

Setelah muncul tombol filter pada masing-masing kolom, pilih tombol filter pada kolom "Ranking". Lalu, nantinya akan muncul beberapa pilihan urutan seperti di atas. Kemudian, pilih 'Sort Smallest to Largest'. Terakhir, hasilnya akan berurutan secara otomatis seperti gambar di atas.
Nah, itulah tadi beberapa Cara Membuat Ranking Otomatis di Excel dengan Mudah yang bisa coba diterapkan. Selamat mencoba!
Baca juga:


Ohhh gitu caranya, ya. Terima kasih infonya