Cara Membuat Soal di Google Form dan Kunci Jawaban

Setelah melakukan aktivitas selama dua tahun di rumah saja. Segala kegiatan harus dilakukan secara online. Oleh karena itu, semua orang harus bisa mengopersaikan sistem maupun fitur dalam laptop maupun handphone secara baik.
Dikarenakan sistem belajar mengajar juga dilakukan online, maka guru juga harus memutar otak untuk memberikan pengajaran serta ujian agar tetap efektif. Saat ini, sudah banyak platform yang dirancang untuk pemberian soal maupun jawaban kepada siswa, salah satunya google form. Di kesempatan ini aku mau share Cara Membuat Soal di Google Form dan Kunci Jawaban. Yuk, kita lihat tutorialnya di bawah ini!
Cara Membuat Soal di Google Form dan Kunci Jawaban
Langkah-langkah membuat soal di Google Form
1. Bukalah situs Google Form
Langkah pertama yang bisa kamu lakukan adalah dengan mengunjungi laman https://docs.google.com/forms/u/0/ melalui laptop.
2. Memilih tab Quizzes
Setelah itu, klik ikon gerigi di kanan atas untuk membuka setelah Google Form. Pilih tab 'Quizzes' dan aktifkan 'Make this a quiz'.
3. Pilih Release Grade sesuai keinginan
Selanjutnya, kamu bisa memilih menu Release Grad sesuai dengan kebutuhan kamu masing-maisng. Kamu bisa memilih Immediately After Each Submission jika ingin memunculkan nilai secara langsung setelah siswa selesai mengerjakan.
4. Kamu juga bisa memilih menu Later After Manual Review jika ingin mengoreksi jawaban secara manual.
- Menampilkan jawaban
Pada 'respondent can see', kamu bisa memilih untuk menampilkan jawaban yang salah dengan centang 'Missed questions' dan menampilkan jawaban yang benar dengan centang 'Correct answers'.
- Menyimpan dan mulai membuat soal
Setelah semua tahapan di atas dilakukan, maka kamu bisa langsung menyimpannya dan membuat soal pada Google Form.
5. Tentukan judul Google Form
Sebelum menuliskan dan memasukkan soal-soal, langkah pertama yang harus dilakukan adalah menentukan judul Google Form. Setelah itu, masukkan juga petunjuk pengerjaan soal.
Kamu bisa mengeklik 'Untitled form' untuk mengganti judul dan klik 'Form description', kemudian tulis petunjuk mengisi soal. Beberapa jenis soal yang bisa kamu pilih adalah Short answers (jawaban singkat), Paragraph (jawaban panjang atau berbentuk paragraf), Multiple Choice (pilihan ganda), Checkboxes (kotak centang), dan Dropdown.
6. Mulai membuat soal pada Google Form
Setelah selesai memilih judul, jenis soal, dan petunjuk pengerjaan. Selanjutnya kamu bisa mulai membuat soal. Tulislah soal pada bagian “Untitled Question”. Jika kamu memilih bentuk soal Multiple choice, Checkboxes, atau Dropdown, maka jangan lupa untuk mencantumkan pilihan jawabannya.
Kamu juga bisa mengeklik 'Answer key' untuk menambahkan kunci jawaban soal dan pilih pada jawabannya.
7. Menyisipkan gambar ataupun video
Apabila kamu hendak menambahkan video atau gambar, kamu bisa mengeklik ikon “Add Questions” dan menulis soal selanjutnya, Setelah selesai membuat soal, klik tombol 'Sent' dan pilih ikon 'link' untuk mendapatkan URL Google Form.
Itu dia rangkuman terkait Cara Membuat Soal di Google Form dan Kunci Jawaban. Semoga bermanfaat!
Baca juga :
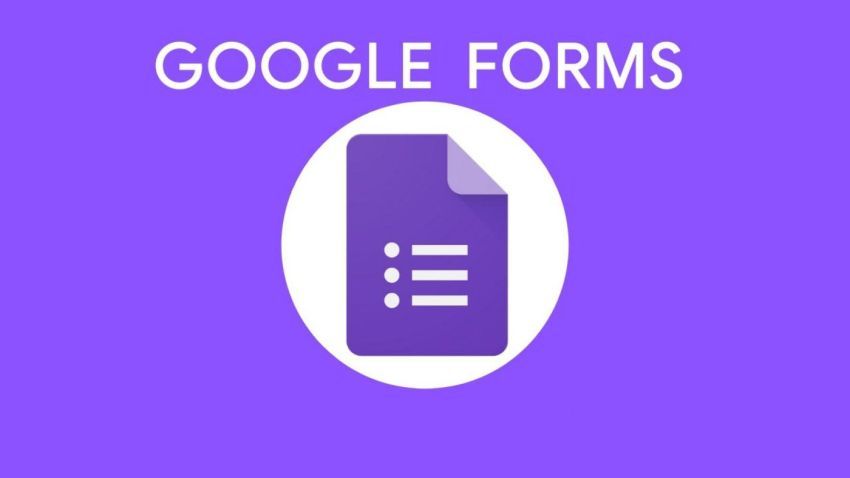
Setelah melakukan aktivitas selama dua tahun di rumah saja. Segala kegiatan harus dilakukan secara online. Oleh karena itu, semua orang harus bisa mengopersaikan sistem maupun fitur dalam laptop maupun handphone secara baik.
Dikarenakan sistem belajar mengajar juga dilakukan online, maka guru juga harus memutar otak untuk memberikan pengajaran serta ujian agar tetap efektif. Saat ini, sudah banyak platform yang dirancang untuk pemberian soal maupun jawaban kepada siswa, salah satunya google form. Di kesempatan ini aku mau share Cara Membuat Soal di Google Form dan Kunci Jawaban. Yuk, kita lihat tutorialnya di bawah ini!
Cara Membuat Soal di Google Form dan Kunci Jawaban
Langkah-langkah membuat soal di Google Form
1. Bukalah situs Google Form
Langkah pertama yang bisa kamu lakukan adalah dengan mengunjungi laman https://docs.google.com/forms/u/0/ melalui laptop.
2. Memilih tab Quizzes
Setelah itu, klik ikon gerigi di kanan atas untuk membuka setelah Google Form. Pilih tab 'Quizzes' dan aktifkan 'Make this a quiz'.
3. Pilih Release Grade sesuai keinginan
Selanjutnya, kamu bisa memilih menu Release Grad sesuai dengan kebutuhan kamu masing-maisng. Kamu bisa memilih Immediately After Each Submission jika ingin memunculkan nilai secara langsung setelah siswa selesai mengerjakan.
4. Kamu juga bisa memilih menu Later After Manual Review jika ingin mengoreksi jawaban secara manual.
- Menampilkan jawaban
Pada 'respondent can see', kamu bisa memilih untuk menampilkan jawaban yang salah dengan centang 'Missed questions' dan menampilkan jawaban yang benar dengan centang 'Correct answers'.
- Menyimpan dan mulai membuat soal
Setelah semua tahapan di atas dilakukan, maka kamu bisa langsung menyimpannya dan membuat soal pada Google Form.
5. Tentukan judul Google Form
Sebelum menuliskan dan memasukkan soal-soal, langkah pertama yang harus dilakukan adalah menentukan judul Google Form. Setelah itu, masukkan juga petunjuk pengerjaan soal.
Kamu bisa mengeklik 'Untitled form' untuk mengganti judul dan klik 'Form description', kemudian tulis petunjuk mengisi soal. Beberapa jenis soal yang bisa kamu pilih adalah Short answers (jawaban singkat), Paragraph (jawaban panjang atau berbentuk paragraf), Multiple Choice (pilihan ganda), Checkboxes (kotak centang), dan Dropdown.
6. Mulai membuat soal pada Google Form
Setelah selesai memilih judul, jenis soal, dan petunjuk pengerjaan. Selanjutnya kamu bisa mulai membuat soal. Tulislah soal pada bagian “Untitled Question”. Jika kamu memilih bentuk soal Multiple choice, Checkboxes, atau Dropdown, maka jangan lupa untuk mencantumkan pilihan jawabannya.
Kamu juga bisa mengeklik 'Answer key' untuk menambahkan kunci jawaban soal dan pilih pada jawabannya.
7. Menyisipkan gambar ataupun video
Apabila kamu hendak menambahkan video atau gambar, kamu bisa mengeklik ikon “Add Questions” dan menulis soal selanjutnya, Setelah selesai membuat soal, klik tombol 'Sent' dan pilih ikon 'link' untuk mendapatkan URL Google Form.
Itu dia rangkuman terkait Cara Membuat Soal di Google Form dan Kunci Jawaban. Semoga bermanfaat!
Baca juga :



gampang banget ya caranya, thanku Ma